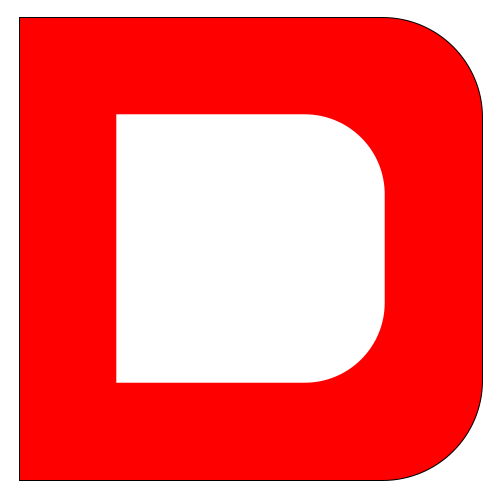Appearance
SUBLIME

sublime Text 是一个代码编辑器(Sublime Text 2 是收费软件,但可以无限期试用),也是 HTML 和散文先进的文本编辑器。Sublime Text 是由程序员 Jon Skinner 于 2008 年 1 月份所开发出来,它最初被设计为一个具有丰富扩展功能的Vim。
Sublime Text 具有漂亮的用户界面和强大的功能,并且是一个跨平台的编辑器,同时支持Windows、Linux、Mac OS X等操作系统。
登录官网下载 https://www.sublimetext.com/
包管理
sublime 可以通过扩展包来丰富编码功能,扩展插件网站:https://packagecontrol.io/
操作步骤
- 以下内容基于已经你已经在你的 SublimeText 中安装了 package control
- 通过快捷键组合 ctrl+shift+P 唤出命令面板
- 在面板中输入“install package”后回车
- 接着输入插件名称如:“emmet” 回车即可(观察状态栏进度,晃动的等号)
软件风格
风格包网站: https://packagecontrol.io](https://packagecontrol.io/)
风格包: Spacegray:
https://packagecontrol.io/packages/Theme%20-%20Spacegray- Preferences > color scheme >theme-spacegray
- Preferences-> setting 中设置以下
"theme": "Spacegray.sublime-theme",
"color_scheme": "Packages/Theme - Spacegray/base16-ocean.dark.tmTheme"资源图标
包地址:https://github.com/ihodev/a-file-icon
安装方式:
- Open
Command Paletteusing menu itemTools → Command Palette... - Choose
Package Control: Install Package - Find
A File Iconand hitEnter
##常用插件
- emmet:快速编写 html/css https://docs.emmet.io
- docblockr:代码注释提示插件 https://packagecontrol.io/packages/DocBlockr
- sideBarEnhancements :扩展左侧面板 https://packagecontrol.io/packages/SideBarEnhancements
- SideBarTools:扩展左侧面板 https://packagecontrol.io/packages/SideBarTools
- AdvancedNewFile:快速创建文件 ,使用 ctrl+alt+n 就可以快速创建文件
- Local History:本地历史记录 https://packagecontrol.io/packages/Local History
- Laravel 5 Artisan:laravel 命令行插件 https://packagecontrol.io/packages/Laravel 5 Artisan 按 ctrol+shift+p 搜索并执行命令
- Laravel 5 Snippets:laravel 代码片段 https://packagecontrol.io/packages/Laravel 5 Snippets
- Laravel Blade Highlighter:laravel blade 模板高亮 https://packagecontrol.io/packages/Laravel Blade Highlighter
- Blade Snippets:blade 代码片段 https://packagecontrol.io/packages/Blade Snippets
- Laravel Blade AutoComplete:自动识别 blade 父级模板内容 https://packagecontrol.io/packages/Laravel Blade AutoComplete
- Bootstrap 3 Snippets:bootstrap 代码片段 https://github.com/JasonMortonNZ/bs3-sublime-plugin
- Bootstrap 3 Autocomplete:bootstrap 样式提示 https://packagecontrol.io/packages/Bootstrap 3 Autocomplete
- Bootstrap 4 Snippets:bootstrap 代码提示 https://packagecontrol.io/packages/Bootstrap 4 Snippets
- Bootstrap 4 Autocomplete:bootstrap4 自动提示:https://packagecontrol.io/packages/Bootstrap 4 Autocomplete
- SCSS:scss 代码提示 https://packagecontrol.io/packages/SCSS
- Sass:scss 语法高亮 https://packagecontrol.io/packages/Sass
LESS
安装 node https://nodejs.org/zh-cn/
编译环境
npm install -g less@2.7.3
npm install -g less-plugin-clean-css
npm install -g less-plugin-autoprefixmac&linux 系统使用 sudo 安装
设置好之后,在命令行中输入 lessc,如果有如下提示则表示设置成功:
C:\Users\hdxj>lessc
lessc.wsf: no input files
Usage:
Single file: cscript //nologo lessc.wsf input.less [output.css] [-compre
Directory: cscript //nologo lessc.wsf inputdir outputdir [-compress]插件
sublime 需要安装两个插件一个是编译 less 文件,一个是语法高亮
这时可以在 Sublime Text 中打开或者新建一个 less 文件,按下 Ctrl+S 保存,此时应该会在 less 文件的相同目录下生成同名的 css 文件。
格式化
首先通过以下路径打开用户按键绑定文件:
Preferences → Key Bindings – User
然后在其中添加以下代码(如果你有需要的话,其中的快捷键组合是可以自己定义的):
[
//格式化代码,single_line参数删除时,格式化只影响当前光标所在行
{"keys": ["ctrl+alt+l"], "command": "reindent" , "args": {"single_line": false}}
]内容检索
快速查找
默认情况下,Sublime Text 支持函数快速查找,按 Ctrl+Shift+R 打开查找面板,就可以快速定位函数所在的文件,如果安装了 emmet 插件将会失效,我们需要做以下操作进行修复。
编辑 emmet 插件配置项:
{"disabled_keymap_actions": "reflect_css_value"}代码跟踪
鼠标移动到函数上面,会自动显示方法的文件列表。或按 f12 键显示函数的文件列表
快捷键
使用快捷键可以显著提高开发效率,所以还是有必要掌握的。
- 搜索文件:ctrl+p 输入文件名
- 搜索函数/方法:ctrl+p 输入
“文件名@方法名”如 User@show - 跳转到指定行:ctrl+p 输入
文件名:行号,只输入: 时在当前文件跳转 - 查找当前文件方法:ctrl+r
- 返回/前进编辑位置:Alt + -、Alt + Shift + -
- 切换标签页:Ctrl + PgUp、Ctrl + PgDn
- 选中单词:Ctrl + D 连续按会选中页面中所有单词,以实现批量编辑
- 以单词为单位快速移动光标:Ctrl + ←、Ctrl + →
- 选中当前行:Ctrl + L
- 跳转到第几行:Ctrl+G
- 跳转到对应括号:Ctrl+M
- 开关侧栏:Ctrl+K+B
- 选中当前括号内容,重复可选着括号本身:Ctrl+Shift+M
- 注释当前 html 标签块:Ctrl+Shift+/
- 专注编写模式:Shift+F11
- 分屏显示:Alt+Shift+数字
- Ctrl+Enter 在下一行插入新行。举个栗子:即使光标不在行尾,也能快速向下插入一行。
- Ctrl+Shift+Enter 在上一行插入新行。举个栗子:即使光标不在行首,也能快速向上插入一行。
- Ctrl+Shift+[ 选中代码,按下快捷键,折叠代码。
- Ctrl+Shift+] 选中代码,按下快捷键,展开代码。